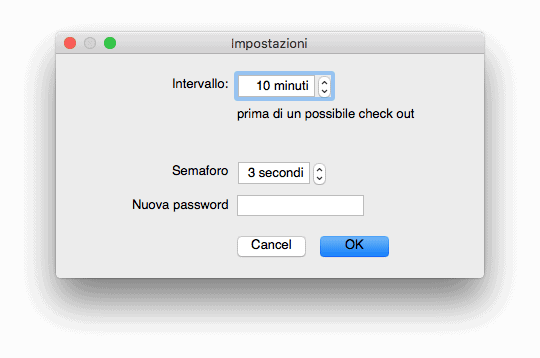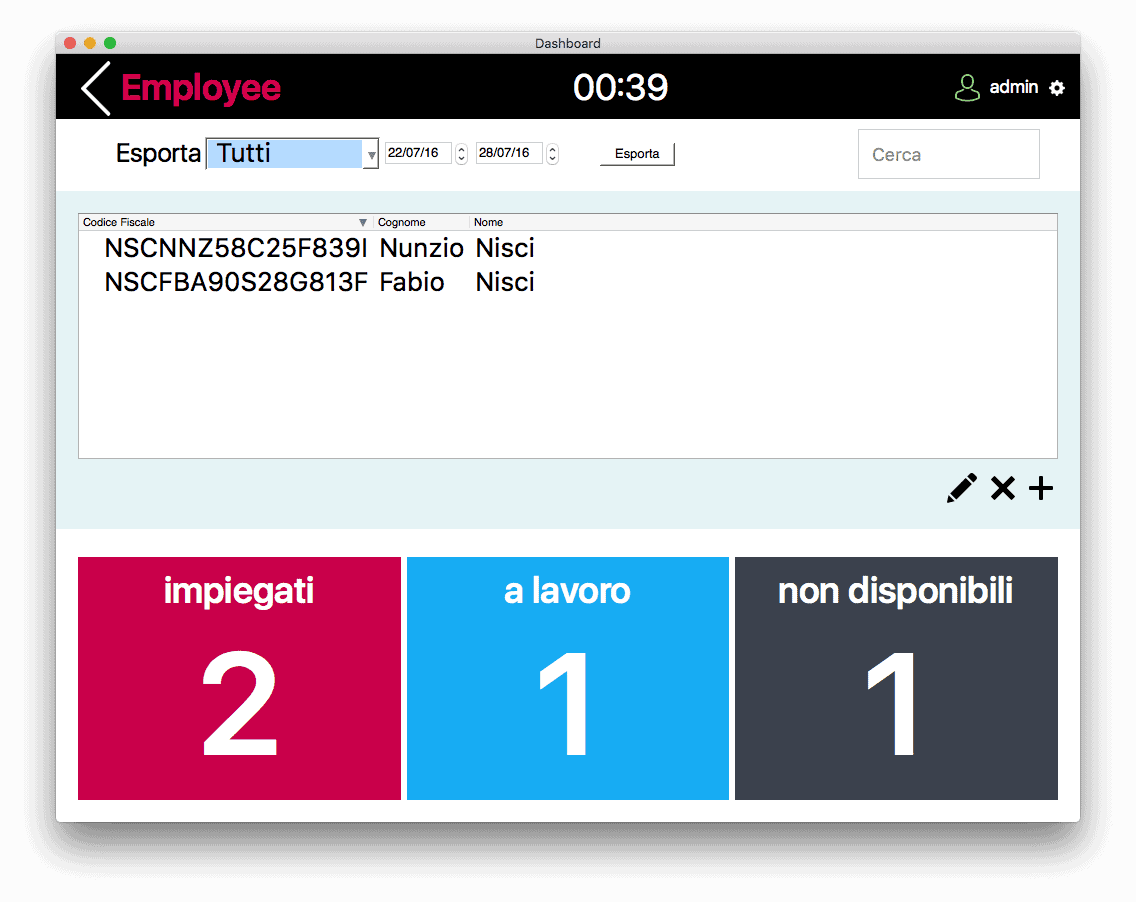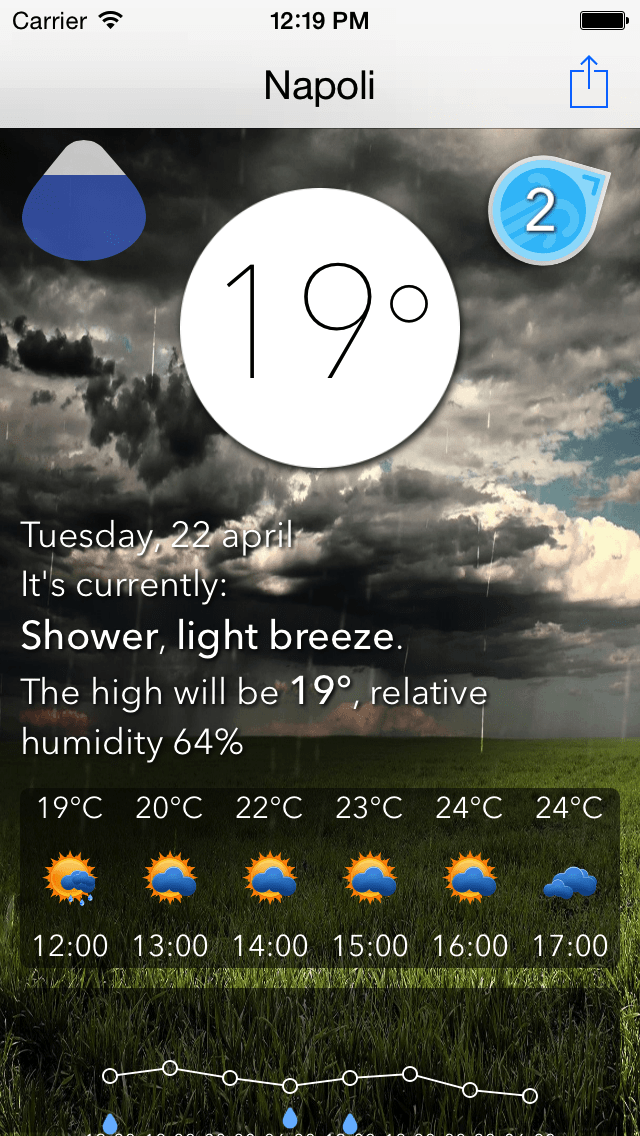Introduzione
Employee rende semplice raccogliere dati di ingresso e uscita degli impiegati per elaborare in modo accurato la paga e garantendo conformità e controllo attraverso l’utilizzo del codice fiscale.
Permette di esportare i risultati in un foglio di calcolo.
Prima installazione
Check in
La prima schermata che viene presentata è “Check In”, questa consente di effettuare l’entrare, e l’uscita, dell’impiegato.
Inserire il codice fiscale permette di effettuare il check in, oppure il check out, confermato da un semaforo verde.
Nel caso in cui l’operazione fallisse, un semaforo rosso lampeggiante segnalerà l’errore.
Inserendo nel campo “codice fiscale” il codice di un amministratore, invece, verrà mostrato il campo password, se corretto, porterà alla schermata Dashboard che consente la gestione del sistema.
Di default le credenziali di accesso sono:
- DMNDMN90S28G813E
- password
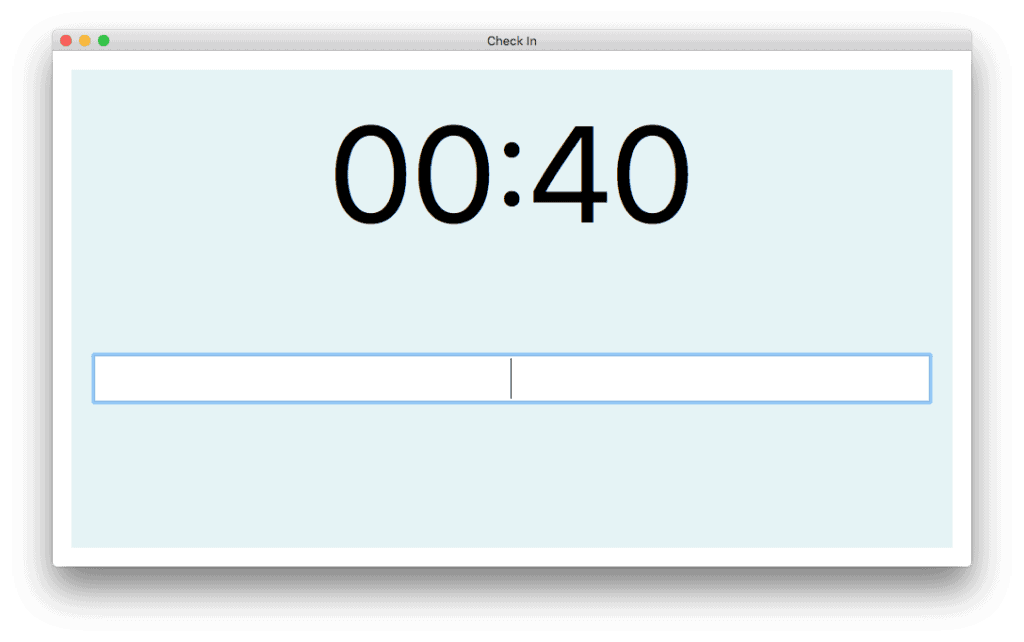
Dashboard
La Dashboard permette di gestire ed inserire gli impiegati, esportare i dati per un certo intervallo di giorni, e regolare le impostazioni.
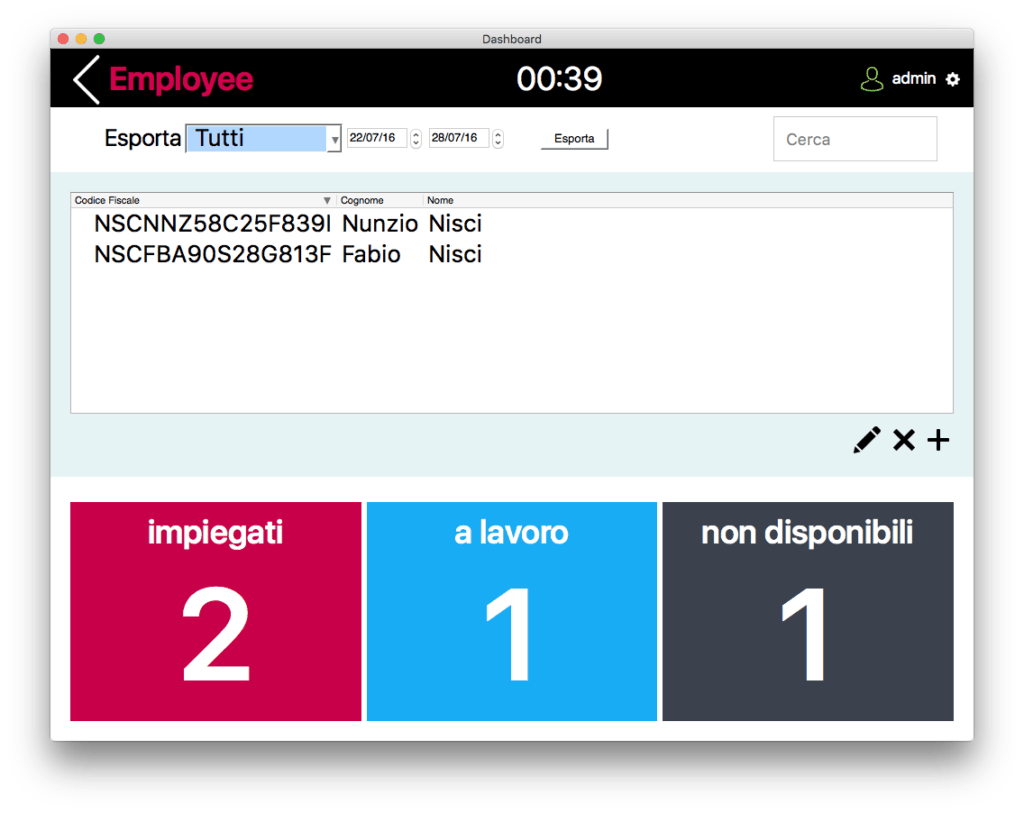
Gestione impiegati
È possibile visualizzare il profilo utente facendo un doppio click sulla voce corrispondente nella lista impiegati, in questo modo sarà possibile visualizzare alcune informazioni sul totale ore effettuate.
Cerca
Per cercare un impiegato specifico è possibile inserire il nome, il cognome oppure il codice fiscale nell’apposito campo.
La lista si aggiornerà con i risultati trovati.
Inserisci
Cliccando sul pulsante + è possibile inserire un nuovo impiegato. Digitare il codice fiscale completerà automaticamente i campi: sesso e data di nascita. Basterà quindi inserire solo nome e cognome.
Cliccare su OK per confermare. Rimuovi
Cliccando singolarmente sulla voce desiderata è possibile eliminare un impiegato dal sistema confermando l’azione con il pulsante X.
Modifica
Nel caso si voglia modificare le informazioni di un impiegato è sufficiente se- lezionarlo e cliccare il pulsante corrispondente.
Esporta
È possibile esportare le informazioni di entrata ed uscita in formato CSV compatibile anche con Microsoft Excel.
Innanzitutto occorre selezionare l’intervallo di tempo desiderato, dopodiché basterà cliccare sul pulsante esporta, si aprirà il menu di scelta dove basterà inserire il nome del file seguito da “.csv” e cliccare su salva.
Una seconda modalità è l’esportazione parziale, dal menù a discesa, scegliere la voce “Selezionato”, cliccare sull’impiegato desiderato ed esportare.
Impostazioni
Dalla schermata delle impostazioni è possibile personalizzare il sistema.
• Intervallo: indica i minuti prima di un possibile check out dell’impiegato
• Semaforo: indica la durata del semaforo durante la fase di check in